Windows7導入への道(15) 〜Windows7インストール〜
今回は「Windows7」のインストール作業です。使用する「Windows7」は64ビット版の「Ultimate」です。「Ultimate」は「Windows7」全ての機能を搭載した最上位エディションです。

- 出版社/メーカー: マイクロソフト
- 発売日: 2009/10/22
- メディア: DVD-ROM
- 購入: 1人 クリック: 328回
- この商品を含むブログ (53件) を見る
Windows7のDVDをセットした状態で再起動すると、OSのセットアッププログラムが起動します。インストールする言語、時刻と通貨の形式、キーボードまたは入力方式、キーボードの種類を確認して「次へ」ボタンを押します。

ライセンス条項画面が表示されます。内容を確認し、「同意します」にチェックを入れて「次へ」ボタンを押します。

インストールの種類を選択する画面が表示されます。今回は新規インストールをするので「新規インストール」を選択します。
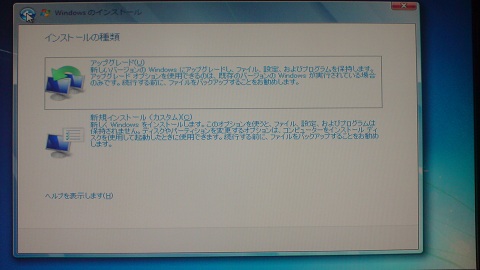
Windowsをインストールする場所を選択する画面が表示されます。今回はSSDにインストールするので、表示内容を確認し「次へ」ボタンを押します。

インストール作業が開始されます。途中、再起動を繰り返しながら自動的にインストール作業が行われます。
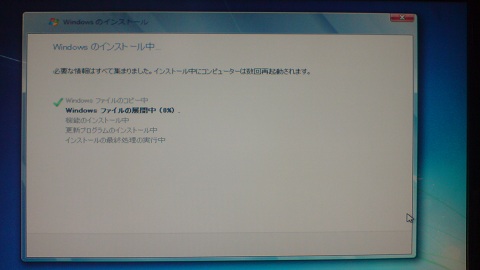
しばらくすると、Windowsのセットアップが開始されます。ユーザーアカウント用のパスワードとパスワードのヒントを入力し「次へ」ボタンを押します。

Windowsのプロダクトキー入力画面が表示されます。Windowsのプロダクトキーを入力し「次へ」ボタンを押します。
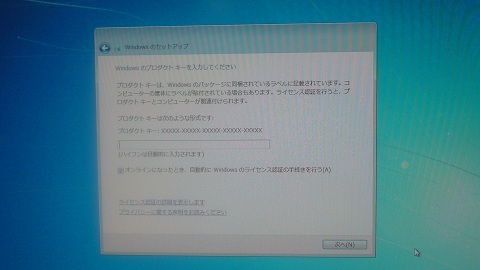
セキュリティ設定画面が表示されます。「推奨設定を使用します」を選択(後で変更可能)して「次へ」ボタンを押します。
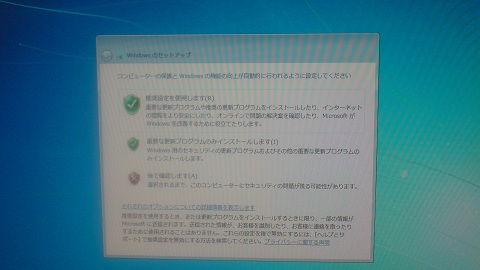
日付と時刻の設定画面が表示されます。特に変更する内容はないので、そのまま「次へ」ボタンを押します。
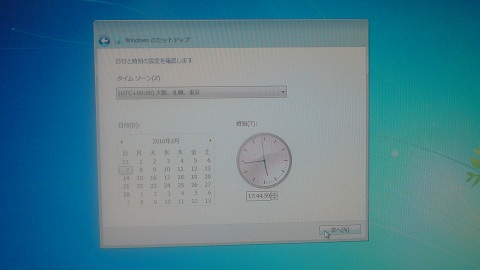
ネットワークの種類を選択する画面が表示されます。「ホームネットワーク」を選択(後で変更可能)して「次へ」ボタンを押します。
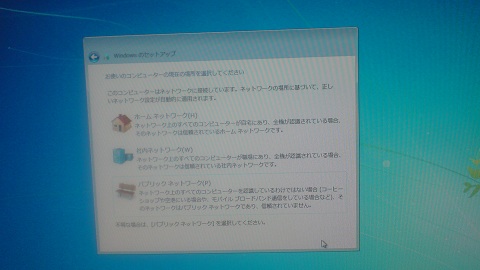
後は自動でセットアップが進行し、すべてが完了すると再起動後にWindows7が起動します。

Windows7導入への道(14) 〜BIOS設定〜
PC本体は前回までで一通り完成しました。今回はついに電源投入とBIOS設定です。
PC本体とモニタをHDMIケーブルで接続し、マウス、キーボード、電源ケーブルも接続します。PC電源のスイッチを入れると、マザーボード上の「SB_PWR」の緑のLEDが点灯します。これで電力が供給されていることが確認出来ます。
PCケース上面の電源スイッチを押して起動したらすぐに「Delete」キーを押すと、BIOS(Basic Input and System)のメニュー画面が表示されます。

BIOS面メニュー画面では「←」キーと「→」キーを使ってメニューバーの項目が選択できます。「↑」キーと「↓」キーで各メニュー項目を選択できます。
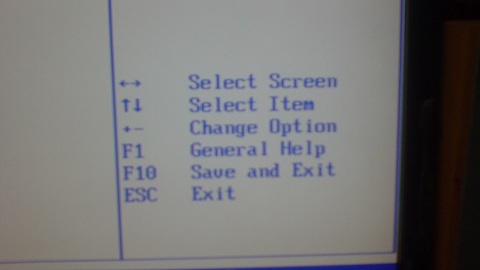
メニューバーの「Main」の中の「Strage Configuration」を選択(Enterを押す)します。「Strage Configuration」は記憶装置の設定を行うメニューです。
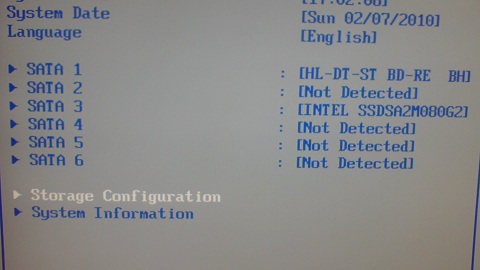
「Strage Configuration」の中から「SATA Configuration[Enhanced]」の「Configure SATA as」の項目を「IDE」から「AHCI」に変更します。「ACHI」は、ストレージのパフォーマンスの向上やホットプラグ機能が使用出来たりするなど、SATA関連の詳細機能が有効になります。
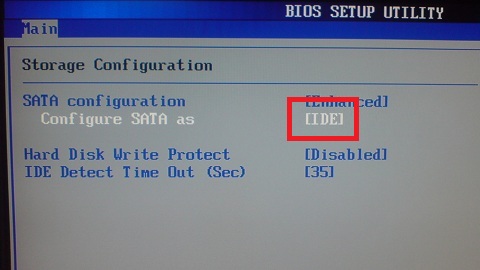
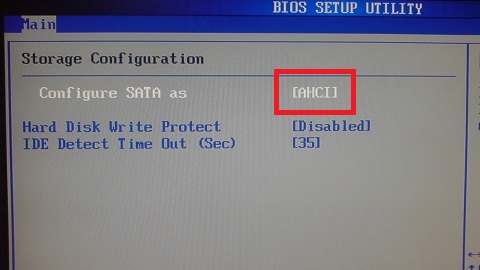
次にメニューバーの「Boot」を選択してサブメニューを表示させます。その中の「Boot Device Priority」を選択します。

最優先となる「1st Boot Device」が「CD-ROM」となっていることを確認します。
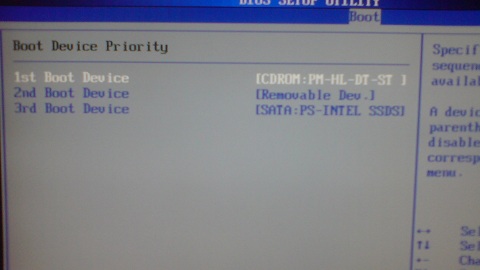
設定はとりあえず以上です。再起動した後すぐにOSのインストール作業を行うため、OSのDVDをセットしておきます。もちろんインストールするOSは「Windows7(64ビット版)」の「Ultimate」です。「Ultimate」は「Windows7」全ての機能を搭載した最上位エディションです。

- 出版社/メーカー: マイクロソフト
- 発売日: 2009/10/22
- メディア: DVD-ROM
- 購入: 1人 クリック: 328回
- この商品を含むブログ (53件) を見る

全ての変更が確認できたら「F10」キーを押してます。セーブして終了の確認メッセージが表示されますので「OK」を選択します。この後再起動され、OSインストール作業に進んでいきます。
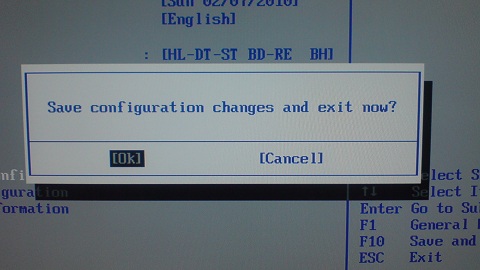
(つづく)
Windows7導入への道(13) 〜自作PC 配線編〜
自作PC編も佳境になってきました。今回は各種装置への配線についてです。
今回配線をする内容は、以下のようになります。
- PC電源 → メインコネクター(20+4ピン) → マザーボード(EATXPWR)
- PC電源 → ATX12Vコネクター(8ピン+4ピン)×1 → マザーボード(EATX12V)
- ケース付属ケーブル → ASUS Q-コネクタ → マザーボード(20-8ピンPANEL)
- フロントパネルUSB → USBケーブル → マザーボード(10-1ピンUSB)
- フロントパネルオーディオ → オーディオケーブル → マザーボード(10-1ピンAAFP)
- PCケース前面ファン → ケースファンケーブル → マザーボード(ケースファンコネクタ)
- PCケース上面ファン → ケースファンケーブル → マザーボード(ケースファンコネクタ)
- SSD → SerialATAケーブル → マザーボード
- PC電源 → SerialATAコネクター → SSD
- ブルーレイドライブ → SerialATAケーブル → マザーボード(7ピンSATA1-6)
- PC電源 → SerialATAコネクター → ブルーレイドライブ
PC電源 → メインコネクター(20+4ピン) → マザーボード(EATXPWR)
メインコネクター(20+4ピン)を20ピンと4ピンのコネクタを重ねあわせから、マザーボード上の「EATXPWR」に挿し込みます。コネクタには向きがあり、正しい向きでないと挿し込むことができません。

ケース付属ケーブル → ASUS Q-コネクタ → マザーボード(20-8ピンPANEL)
マザーボード付属の「ASUS Q-コネクタ」にPCケース前面部からの「システム電源LED+」「システム電源LED−」「HDD用LED」「ATX電源ボタン」「リセットボタン」の各ケーブルを接続し、「ASUS Q-コネクタ」をマザーボードのシステムパネルコネクタに接続します。

フロントパネルUSB → USBケーブル → マザーボード(10-1ピンUSB)
Windows7導入への道(12) 〜自作PC ブルーレイドライブ取付編〜
今回は「ブルーレイドライブ取付」についてです。今回の手順で使用するパーツは以下の通りです。
今回使用するブルーレイドライブはこんな感じです。(BH10NS30/LG電子)
「BH10NS30」は
■記録速度
- BD-R 10x
- BD-RE 6x
■読込速度
- BD-ROM 10x
のブルーレイドライブです。もちろんDVDとCDも扱えて、
■記録速度
■読込速度
- DVD-ROM 16x
- CD-ROM 48x

LG Electronics Japan SuperMultiBlue BH10NS30BL 黒 ソフト付き バルク
- 出版社/メーカー: LG
- メディア: Personal Computers
- クリック: 30回
- この商品を含むブログ (2件) を見る
PCケース(HAF 922)は、3.5インチのドライブをワンタッチで取り付けられるようになっています。取付部は、PCケース左側面に丸くて大きなボタンが付いていて、このボタンを押すことでドライブを固定できます。


このボタンを押すことで、内部に固定用のピンが出てきます。ボタンを押す前はこんな感じです。
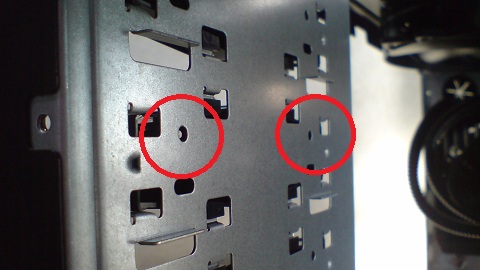
ブルーレイドライブをPCケースに差し込んで、ボタンを押し込んでドライブを固定します。


(つづく)
Windows7導入への道(11) 〜自作PC SSD取付編〜
今回は「SSD取付」についてです。今回の手順で使用するパーツは以下の通りです。
SSD(80G/Intel)
「SSDSA2MH080G2R5 BOX品」はIntel製80GBのSolid State Driveです。インターフェイスはSATA、サイズは2.5インチですが3.5インチベイ用ブラケットが付属しています。


Intel Boxed SSD 80GB SATA 2.5 SSDSA2MH080G2R5
- 出版社/メーカー: インテル
- 発売日: 2009/08/28
- メディア: Personal Computers
- 購入: 4人 クリック: 245回
- この商品を含むブログ (9件) を見る
今回使用するSSDはこんな感じです。HDDと比べると非常に小さくて軽いです。

SSDを付属のブラケットに取り付けます。写真右側にSSDの端子部がきます。

PCケース(HAF 922)には、3.5インチ×5個のHDDがネジ止めなしで取り付けが可能です。HDD取付用ブラケットはPCケース左側面にある蓋を開け、スライドして引き出します。

引き出したHDD取付用ブラケットに4か所あるピンに、SSDをつけた3.5インチベイ用取付ブラケットを嵌めこみます。

PCケースにHDD取付用ブラケット元のようにスライドして戻し、前面の蓋を閉じて完了です。この時、HDD取付用ブラケットをしっかり奥まで押し込まないと前面の蓋が上手く締まりません。

(つづく)
Windows7導入への道(10) 〜自作PC グラフィックボード取付編〜
今回は「グラフィックボード取付」についてです。今回の手順で使用するパーツは以下の通りです。
グラフィックボード(GF9800GT/玄人志向)
「GF9800GT-E512HD/GE」はnVIDIA製 GeForce9800GTを搭載したLowPowerモデルです。


玄人志向 グラフィックボード nVIDIA GeForce 9800GT 512MB GDDR3 PCI-E RGB DVI HDMI 低消費電力モデル GF9800GT-E512HD/GE
- 出版社/メーカー: 玄人志向
- 発売日: 2009/04/20
- メディア: Personal Computers
- クリック: 85回
- この商品を含むブログ (4件) を見る
このグラフィックボードをマザーボードのPCI Express2.0x16スロットに取り付けます。PCI Express2.0x16スロット写真内の赤枠にある青いスロットです。
このスロットにグラフィックボードを差し込む為、PCケース背面のカバーを取り外します。カバーは片側のみネジ留めされています。


メモリスロットと同じように、PCI Express2.0x16スロット端部には、ボードを固定するクリップがあります。これを外側に押してロックを解除します。

あとはボードの端子部分をスロットに差し込み、固定されるまで押し込みます。最後にPCケース背面のカバーについていたネジでボードを固定して完了です。


(つづく)
Windows7導入への道(9) 〜自作PC CPUクーラー取付編(4)〜
CPUクーラー取付編(1)〜(3)で、取付ブラケットと専用ファン及びラジエターの取り付けまで完了しています。今回は水冷クーラー取付編の最後となるポンプユニットの取り付けです。
ポンプユニットのCPU取付側にはプラスチックのケースがついていますので、これを外します。CPUとの接触面にはグリスが塗布されていますので取扱いに注意が必要です。

ポンプユニット自体をCPU部の取付ブラケットを手前に引きながらはめ込み、ポンプユニットを回転させ、溝がブラケットに引っかかるように取り付けます。この時、チューブに変な負担がかからないように注意します。その後ネジを2〜3回に分けて均等に締め、ポンプユニットの取付けは完了です。


最後にファン用の電源ケーブルをマザーボードの「CPU_FAN」コネクタに、ポンプユニットの電源ケーブルを任意の3ピンファン用のコネクタに接続します。



取付方法がわかる動画をメーカーが提供していますので、こちらも参考にしてください。
(つづく)






