Windows7導入への道(14) 〜BIOS設定〜
PC本体は前回までで一通り完成しました。今回はついに電源投入とBIOS設定です。
PC本体とモニタをHDMIケーブルで接続し、マウス、キーボード、電源ケーブルも接続します。PC電源のスイッチを入れると、マザーボード上の「SB_PWR」の緑のLEDが点灯します。これで電力が供給されていることが確認出来ます。
PCケース上面の電源スイッチを押して起動したらすぐに「Delete」キーを押すと、BIOS(Basic Input and System)のメニュー画面が表示されます。

BIOS面メニュー画面では「←」キーと「→」キーを使ってメニューバーの項目が選択できます。「↑」キーと「↓」キーで各メニュー項目を選択できます。
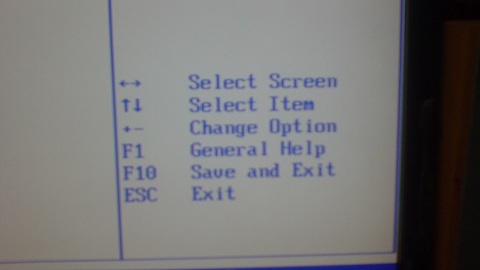
メニューバーの「Main」の中の「Strage Configuration」を選択(Enterを押す)します。「Strage Configuration」は記憶装置の設定を行うメニューです。
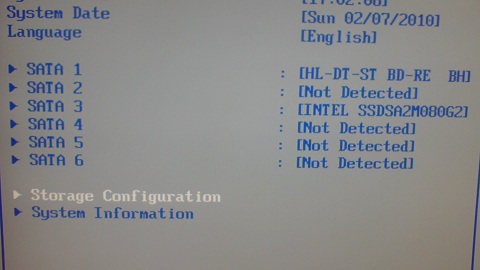
「Strage Configuration」の中から「SATA Configuration[Enhanced]」の「Configure SATA as」の項目を「IDE」から「AHCI」に変更します。「ACHI」は、ストレージのパフォーマンスの向上やホットプラグ機能が使用出来たりするなど、SATA関連の詳細機能が有効になります。
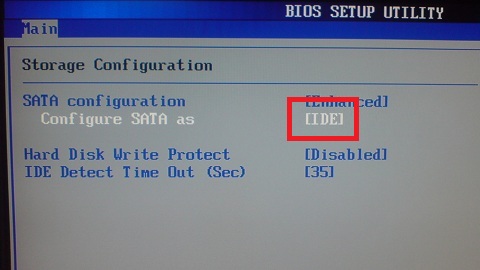
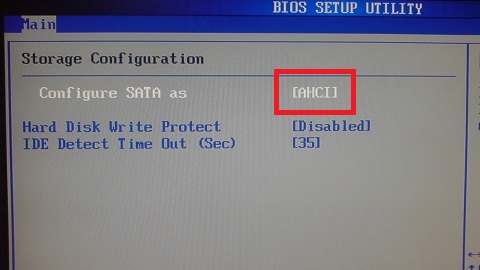
次にメニューバーの「Boot」を選択してサブメニューを表示させます。その中の「Boot Device Priority」を選択します。

最優先となる「1st Boot Device」が「CD-ROM」となっていることを確認します。
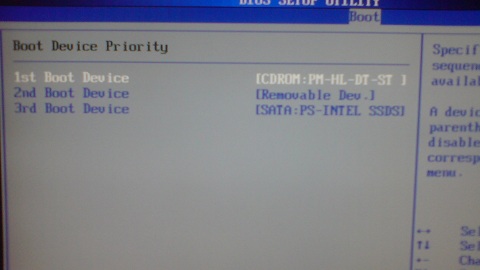
設定はとりあえず以上です。再起動した後すぐにOSのインストール作業を行うため、OSのDVDをセットしておきます。もちろんインストールするOSは「Windows7(64ビット版)」の「Ultimate」です。「Ultimate」は「Windows7」全ての機能を搭載した最上位エディションです。

- 出版社/メーカー: マイクロソフト
- 発売日: 2009/10/22
- メディア: DVD-ROM
- 購入: 1人 クリック: 328回
- この商品を含むブログ (53件) を見る

全ての変更が確認できたら「F10」キーを押してます。セーブして終了の確認メッセージが表示されますので「OK」を選択します。この後再起動され、OSインストール作業に進んでいきます。
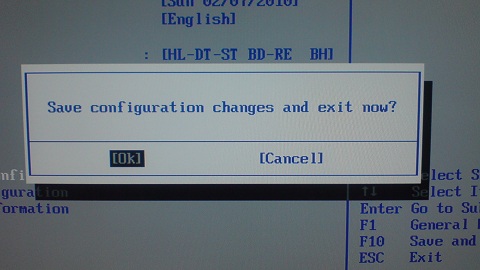
(つづく)