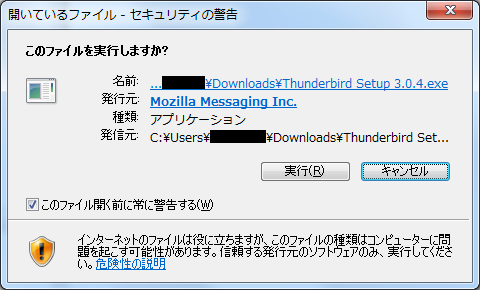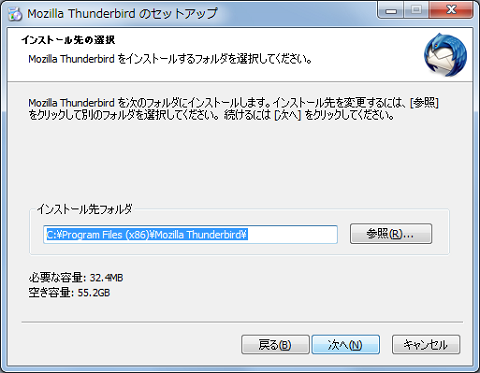Windows7の環境整備 〜Mozilla Thunderbird (1)導入〜
Windows7で使うメールソフトとして私は「Mozilla Thunderbird」を選択しました。「Mozilla Thunderbird」は「高速全文検索」や「タブ表示」、「簡単なアカウント登録」・・・などの特徴を持ったメールソフトです。「firefox」と同じようにアドオンを導入することで機能を拡張することも出来ます。もちろんWindows7に対応しています。ということで、今回はこの「Thunderbird」の導入過程について紹介したいと思います。
まず、公式サイトhttp://mozilla.jp/thunderbird/から「Thunderbird 3」をダウンロードします。
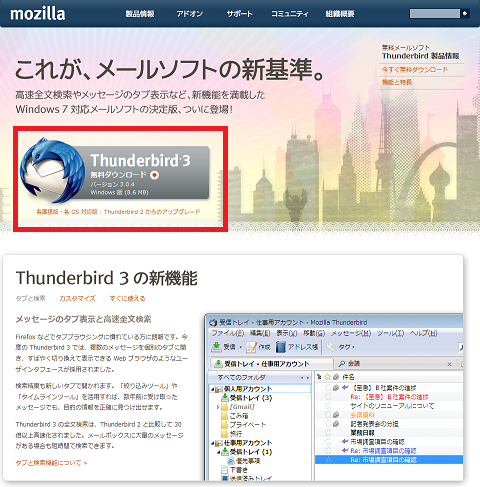
カスタムインストールを選択すると、インストール先が確認できます。

オプションとしてデスクトップ、スタートメニュー、クイック起動用のショートカットを作成するかを選択して「次へ」ボタンを押します。クイック起動はないんですが、とりあえずこのままでも大丈夫みたいです。

プログラムフォルダの名前を指定して「次へ」ボタンを押します。
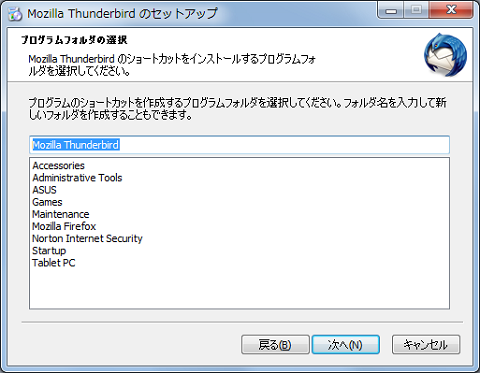
「インストール」ボタンを押すと、インストールが開始されます。
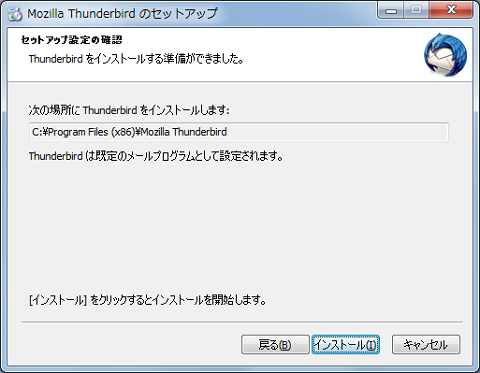
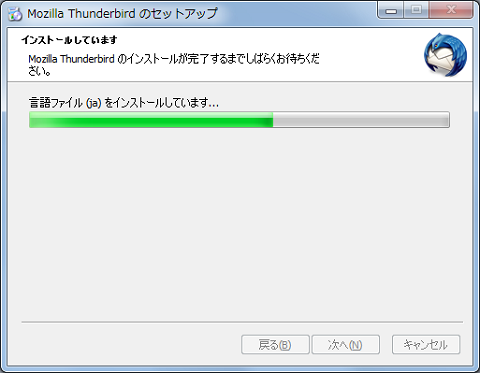
インストールが完了したら、「今すぐMozilla Thunderbirdを起動」チェックボックスにチェックが入っていることを確認して「完了」ボタンを押します。
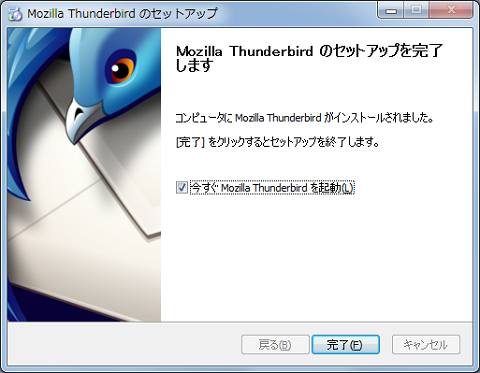
「Thunderbird」が起動します。

アカウント設定画面が表示されます(表示されない場合は、メニュー画面から「メニュー」−「新規作成」−「新しいアカウント」を選択)。ここに、「名前」「メールアドレス」「パスワード」を設定し「続行」ボタンを押します。
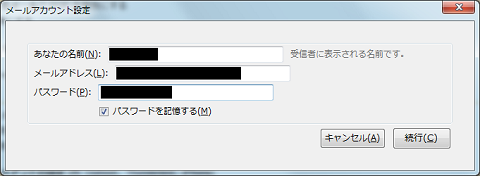
「Thunderbird」が自動的にアカウント情報を取得します。内容に問題がなければ「アカウント作成」ボタンを押します。(アカウント情報は「編集」ボタンから修正可能です)

「起動時にThunderbirdが既定のクライアントとして設定されているか確認する」のチェックを外して「OK」ボタンを押します。
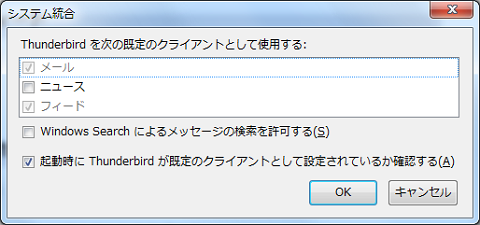
これで準備は完了です。GmailやYahoo!メールでの送受信が問題なく実行できました(GmailはGmail側の設定も必要になります)。ただ、自動で取得する「アカウント情報」は必ずしも正しくありませんでした。そういう場合は修正すればよいのですが、メール受信がメインになっていると、受信は出来るけど送信は出来ないといった事態はなかなか気が付きにくいものです。当然ですが、作成したアカウントでメールの送受信に問題が無いことを確認すべきですね。
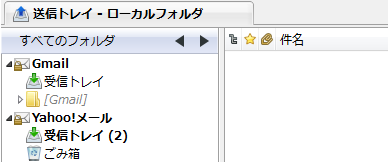
いろいろな機能をもった「Thunderbird」ですが、複数のメールアカウントを作成してからあることに気が付きました。作成したアカウントがツリー状に表示されるのですが、この並び順を変えられないのです。細かい部分ですが、どうにかならないのかなと探したところ、アドインを導入することで解決できそうです。その辺はまた次回・・・。
(つづく)