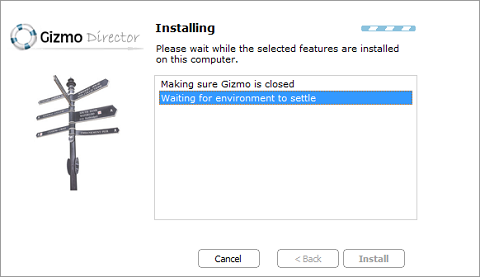Windows7の環境整備 〜Gizmo Central導入〜
Windows7 Ultimate(64ビット版)で使用出来る「仮想ドライブ」を探してみたところ、「Gizmo Central」というツールの中にある「Gizmo Drive」が対応していることがわかりました。「Gizmo Drive」は仮想ドライブとして、ISO、BIN、CUE、NRGといったディスクイメージファイルをマウントできます。また、「Microsoft Virtual PC」で使われているVHD(仮想ハードディスクイメージファイル)にも対応しています。では、さっそくインストールしてみましょう。
まずは公式サイト(http://arainia.com/software/gizmo/overview.php?nID=4)にアクセスします。
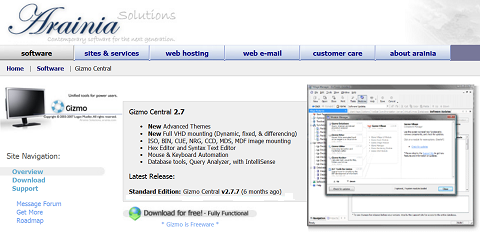
「Download the Complete Package」の「Gizmo Central」をクリックすると、インストーラーがダウンロードされます。

ダウンロードしたファイルを実行し、インストーラーが起動したら「Next」ボタンを押します。
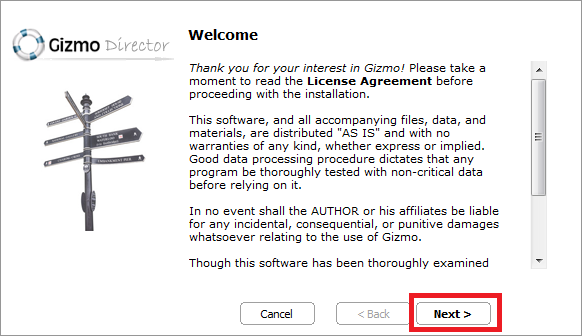
「Features」の中から「Gizmo Central」と「Gizmo Drive」のみを選択し「Next」ボタンを押します。他の項目にチェックが入っていると、関係ないソフト(テキストエディタやデータベース解析ツール?など)が一緒にインストールされます。

「スタート」メニューの名称を設定します。一緒に「デスクトップのショートカット」、「スタートアップへの登録」、「全てのユーザーにショートカットを作成」するかを選択し「Next」ボタンを押します。

インストールが完了したら「Close」ボタンを押してインストーラーを終了させ、PCを再起動させます。

スタートメニューから「すべてのプログラム」−「Gizmo」−「Gizmo Manager」を選択します。

「Gizmo Manager」が起動します。
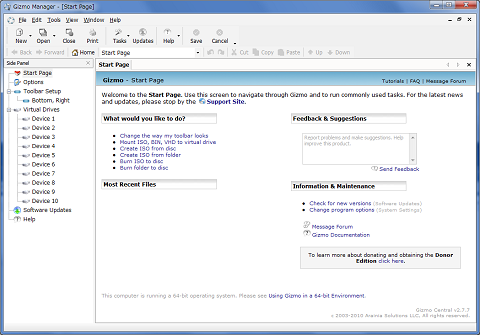
「Side Panel」の「Drive1」を選択し、右クリックメニューから「Mount Image」を選択します。
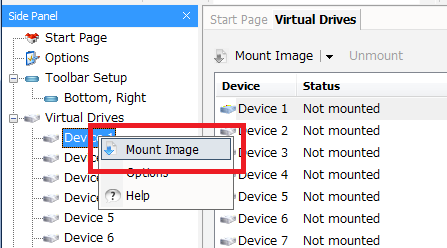
「Image」の「Browse」ボタンを押して、ダイアログからマウントするイメージファイルを選択します。併せて「マウントするドライブ文字」、「起動後の動き」を選択します。「起動後の動き」は
- 「Do Nothing(何もしない)」
- 「Run AutoPlay or Launch Windows Explorer(自動起動かエクスプローラーで開く)」
- 「Run AutoPlay(自動起動)」
- 「Launch Windows Explorer(エクスプローラーで開く)」
から選択します。その他にもオプションで「Remount image when Windows starts up(Windows起動後に再マウント)」と「Mount image as read-only(マウントイメージは読み取り専用)」が選択できます。全てが完了したら「OK」ボタンを押せば、指定したイメージファイルがマウントされます。
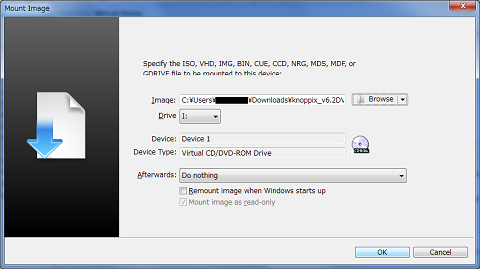
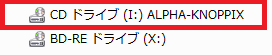
アンマウントする場合は、マウントしているドライブを指定し、右クリックメニューから「Unmount」を選択します。

通知領域に「Gizmo」表示されているアイコンの右クリックメニューから「Virtual Drives」を選択してもマウントとアンマウントが出来ます。