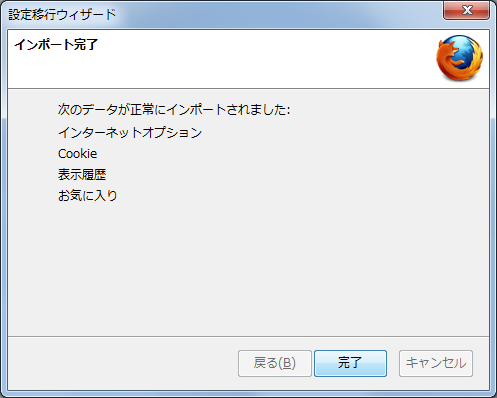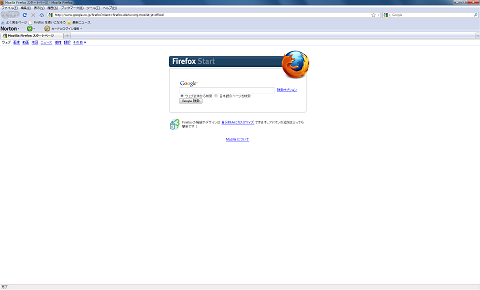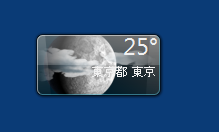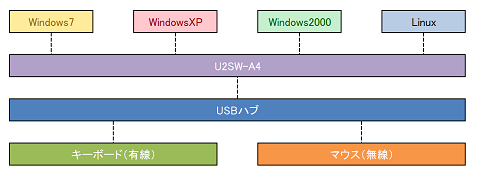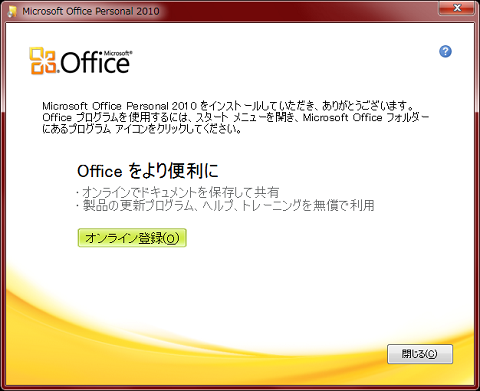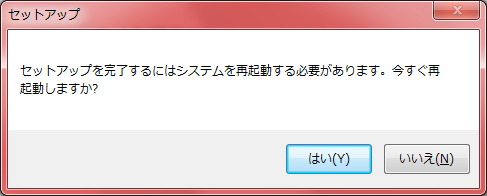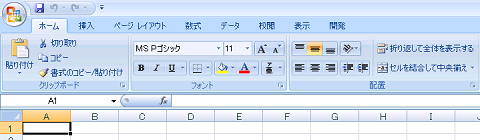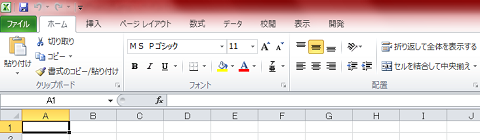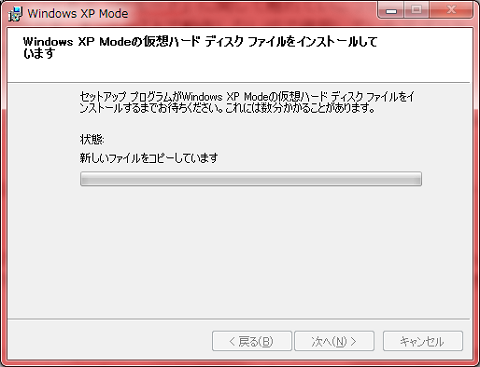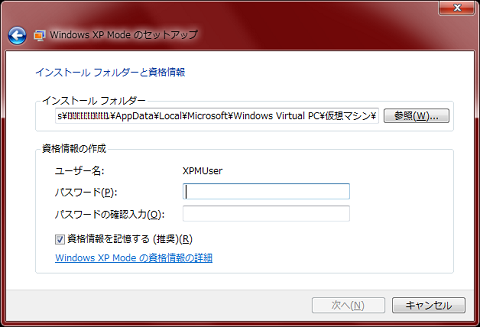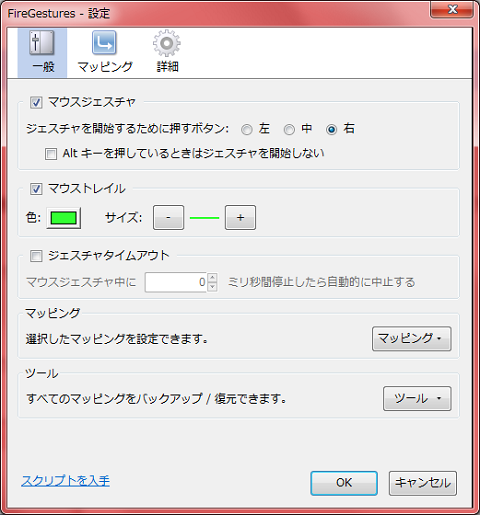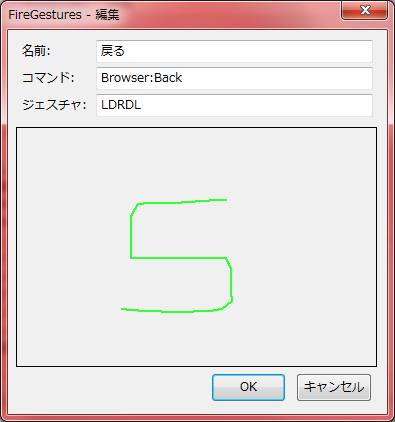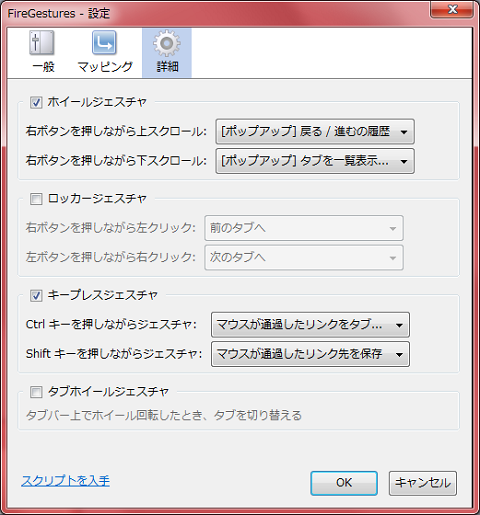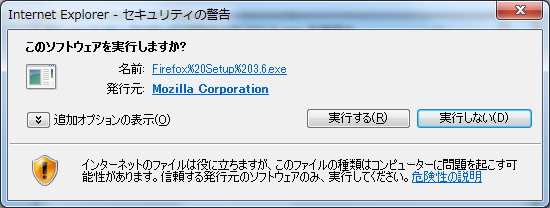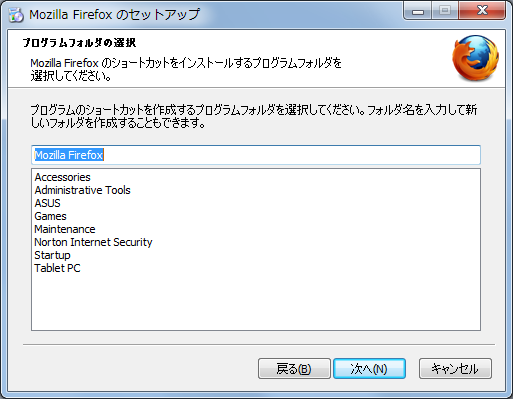Windows7の環境整備 〜ガジェット〜
XPの頃には無かった機能の中に「ガジェット」があります。「ガジェット」とはCPU利用率やネットワーク状況、時計、カレンダーから天気・・・などなど、様々な情報をデスクトップ上に表示できるツールです。WindowsVistaの頃から「ガジェット」自体はありましたが、サイドバーにしか配置できなかったようです(配置できる位置が限られていたようです。が、Vistaを持っていないので詳しいことはわかりません・・・)。Windows7では「ガジェット」をデスクトップ上の好きな位置に置くことができます。非常に便利なガジェットがたくさんありますので、まずは導入してみましょう。
デスクトップ上で右クリックをして、「ガジェット」を選択します。
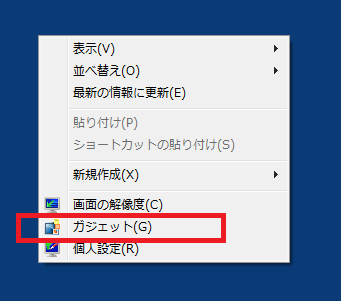
「ガジェット」の一覧が表示されます。その中から追加したい「ガジェット」を指定し、右クリックメニューの「追加」を選びます。(ダブルクリックでもOKです)
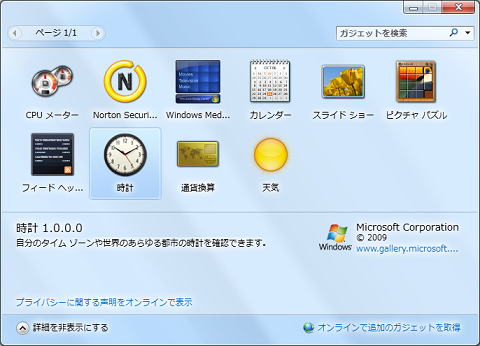

「ガジェット」上にマウスカーソルを持っていくとメニューが表示され、設定変更ができます。

上から
- ガジェットを閉じる
- ガジェットのサイズを変更する
- ガジェットのオプション
- ガジェットのドラッグ
となっています。
ガジェットを閉じる
クリックすると、ガジェットがデスクトップから無くなります。もちろん一覧から再び追加すれば、また表示されます。
ガジェットのドラッグ
ここを左クリックしながらマウスを移動すると「ガジェット」の位置を変更できます。
また、「ガジェット」を右クリックすると不透明度が設定できます。

透明度100%
同様に操作して、一覧から複数の「ガジェット」が追加できます。しかしデフォルトで一覧に表示される「ガジェット」は10個だけです。なんかちょっと物足りないですよね。でも実はもっとたくさんのガジェットがあるのです。一覧にないガジェットを追加するためには、先程の「ガジェット」一覧画面で右下にある「オンラインで追加のガジェットを取得」を選択します。
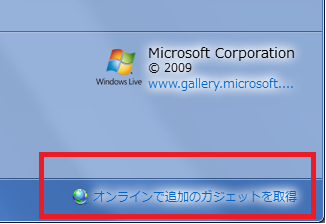
ブラウザが開き、マイクロソフトの「PC個人の設定」サイトが表示されます。そこの「デスクトップガジェットをもっと入手する」をクリックします。
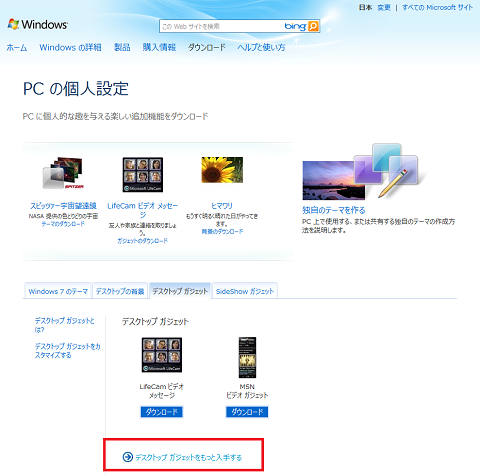
カテゴリの中から、自分が欲しいと思うガジェットを探して「ダウンロード」してください。別途、ソフトのダウンロードが必要なものなどもありますので、各「ガジェット」の説明をよく読んでください。

ダウンロードしたものを実行し「インストールする」を選択すると一覧に追加されます。一覧に追加された後は、上記と同じ手順でデスクトップに追加します。

非常に簡単に導入することができました。実はこの「ガジェット」は自分で作ることもできます。HTMLとCSS、XML、Javascript等の知識があればできるようですが、その辺はまた別の機会に・・・。
Windows7の環境整備 〜USB切替器〜
Windows7とWindowsXPの環境を併用していますが、ディスプレイは別々の入力(「HDMI」と「DVI-D」)に接続し、ディスプレイ側で入力を切り替えることで1つのディスプレイを兼用で使用できました。しかしキーボードとマウスは別々のものを使っていたので、なんとかキーボードとマウスを兼用にしたいと思いました。こういう場合は「パソコン切替器」や「キーボード・マウス切替器」というものを使うのが一般的だと思います。ま、それでもよかったんですが、Windows7とWindowsXPおよびその他の環境(Windows2000やLinux)にも切り替えられるといいな思い、いろいろと調査してこちらの商品をチョイスしました。
USB2.0ソフトウェア切替器 U2SW-A4 / ELECOM
このUSB切替器は通常1台のUSB機器を複数のPCで切り替えて使うためのものですが、これにUSBハブを挟んで複数のUSB機器を複数のPCで切り替えて使えるようにしました。前提条件として「接続するUSB機器がバスパワー駆動である場合、350mA以下の消費電力であること」ということなので、複数のUSB機器接続にも対応できるように、USBハブは電源を搭載しています。
例えばPC1(Windows7)を使用している最中にPC2(WindowsXP)に切り替えたい場合は、USB切替器のボタン2を押します。すると「ピッピッ」と音がしてランプが点滅します。その後5秒位するとPC2側に切り替わります。キーボードは有線、マウスは無線ですが、どちらも問題なく動作しています。
本体のLEDではどのPCに接続しているのか良くわからないこと、切替に時間がかかる、ボタンの反応が悪い時がある・・・といった多少の不満点はありますが、頻繁に切り替えるわけではないので良しとしました。
一応今のところ問題なく動いていますが、メーカーの想定と違う使い方をしているため、実施される場合はあくまでも自己責任でお願いします・・・。
Windows7の環境整備 〜Office Personal2010〜
2010年06月17日にMicrosoft Officeの新バージョン2010が発売されました。普段の作業で使う機会の多い「Word」や「Excel」、「Access」なんかも全て新バージョンとなりました。今回のOfficeに含まれるアプリケーションは、
- Word 2010 : 日本語ワードプロセッサ
- Excel 2010 : 表計算ソフトウェア
- Outlook 2010 : 電子メール・情報管理ソフトウェア
- PowerPoint 2010 : プレゼンテーションソフトウェア
- One Note 2010 : デジタルノート
- Publisher 2010 : カタログ・ラベル作成ソフトウェア
- Access 2010 : データベース作成・管理ソフトウェア
となっています。この全てを含んでいるのが「Office Professional 2010」、「Publisher」と「Access」以外を含んでいるのが「Office Home and Business 2010」、「Word」「Excel」と「Outlook」のみなのが「Office Personal 2010」となっています。これらは、アプリケーションとして購入するか以前のバージョンがあればアップグレード版もあります。私は、「Office Personal 2007」を持っているので、「Office Personal 2010」を購入して2007から2010へのアップグレードを行うことにしました。もちろん環境はWindows7 ultimate(64ビット版)です。
Office 2007は既にWindows7の環境に移行し、インストールは完了していますので、ここからアップグレード版のインストールを行いたいと思います。まずはOffice2010のDVDをセットし「SETUP.EXE」を実行します。
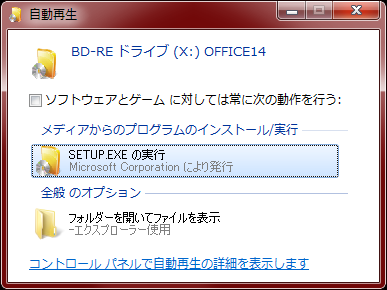
まずはケースに記載されている25桁のプロダクトキーを入力し「続行」ボタンを押します。
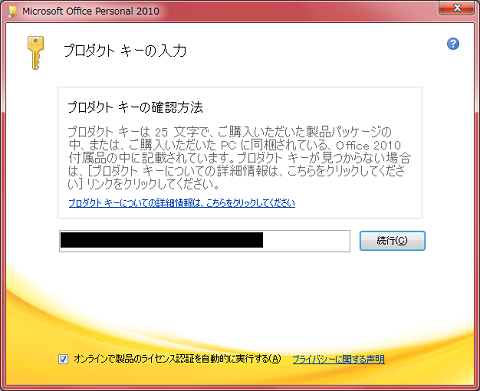
ライセンス条項を確認し、「同意します」にチェックを入れて「続行」ボタンを押します。
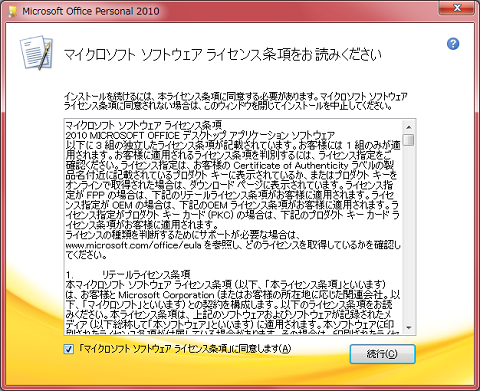
「アップグレード」ボタンを押します。「ユーザー設定」を押すとインストールするコンポーネントの選択、インストール先、旧バージョンを残すかなどを選択することができます。
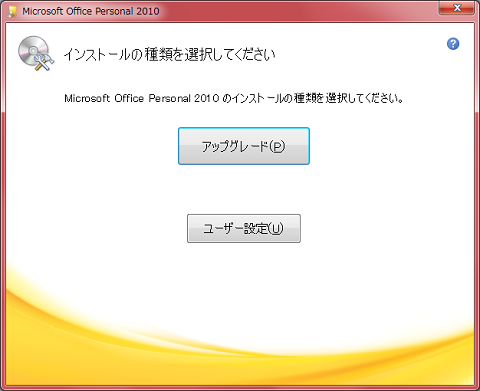
スタートメニューの「全てのプログラム」からアプリケーションを選択します。(「Microsoft Excel 2010」を選択)
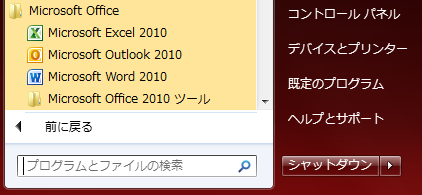
Office更新プログラムの設定を行います。「推奨設定を使用する」にチェックを入れ「OK」ボタンを押します。
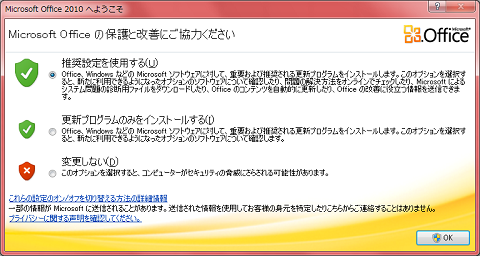
あとは、通常通りにソフトが使用できるようになります。ちなみにExcel2007とExcel2010のメニューの違いはこんな感じです。
Windows7の環境整備 〜Windows7 XPモード〜
今回は、Windows7の特徴の1つである「XPモード」に関して触れていこうかと思います。Windows7の「XPモード」とは、WindowsXPからWindows7への移行を行う際の互換性問題を解決する手段の1つです。XPで使用していたけど、Windows7上で動作しないアプリケーションが「XPモード」で利用できるようになります。ただの仮想環境というわけではなく、仮想環境自体をあまり意識しないで、Windows7から実行しているかのように利用出来るみたいですね。
XPモードの使用するための要件は、2GB以上のメモリ、15〜20GB程度のHDD(SSD)空き容量が必要で、さらに「Enterprise」「Professional」「Ultimate」の各エディションでしか使用できないようです。 また、XPモードは「WindowsXP Service Pack 3(32ビット版)」として動作し、Windows7が64ビット版だったとしてもXPモードでは32ビット版となるようです。
通常は仮想環境で使うOSにもライセンスが必要となりますが、XPモードはWindows7のライセンスがあれば使用できるので、コスト削減にもなりますね。
上記のようにいろいろな特徴をもったXPモードですが、「WindowsXPモード」と「Windows Virtual PC」のインストールが必要となります。ということで、まずはXPモードを使える環境を作るため、「WindowsXPモード」と「Windows Virtual PC」のインストール作業を行いたいと思います。
まずは、マイクロソフトのサイトWindows XP Mode および Windows Virtual PCサイトから「Windows XP Mode」をダウンロードします。「システムの選択」は私の場合「Ultimate 64ビット版」、「言語の選択」は「日本語」を選択して、「Windows XP Mode」ボタンを押します。
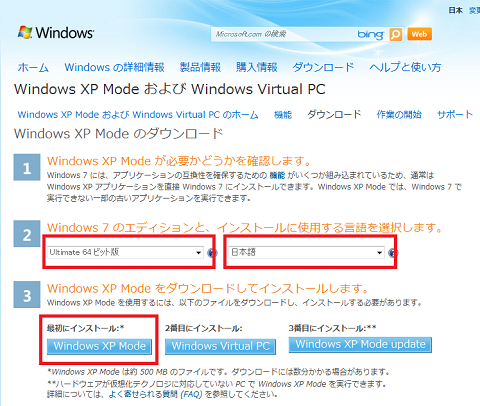
ダウンロードしたファイルを実行するとセットアップ画面が表示されます。「次へ」ボタンを押します。

インストール先のフォルダを指定して「次へ」ボタンを押します。

「Windows XP Mode および Windows Virtual PCサイト」に戻り「Windows Virtual PC」ボタンを押して、「Windows Virtual PC」をダウンロードします。
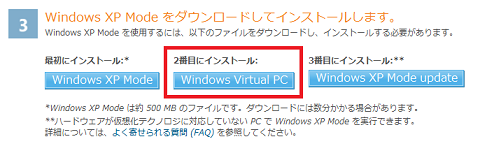
ダウンロードしたファイルを実行するとインストーラーが起動します。「はい」ボタンを押します。
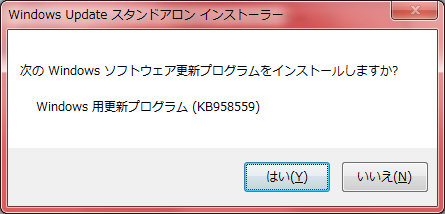
ライセンス条項を確認して「同意します」ボタンを押すと、インストールが開始されます。


全てのアプリケーションを終了させてから「再起動」ボタンを押し、一度再起動します。

「Windows XP Mode および Windows Virtual PCサイト」に戻り「Windows XP Mode update」ボタンを押して更新をダウンロードし、「Windows Virtual PC」と同様な手順でインストールした後、再起動します。
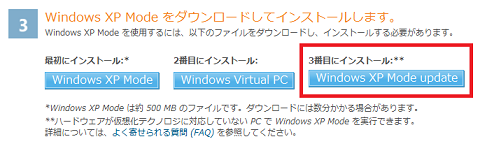
再起動が完了したら、スタートメニューの「全てのプログラム」から「Windows XP Mode」を選択します。
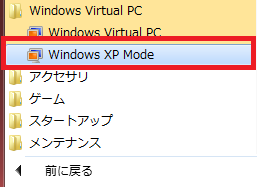
セットアッププログラムが起動します。ライセンス条項を確認して「ライセンス条項に同意する」にチェックを入れ「次へ」ボタンを押します。
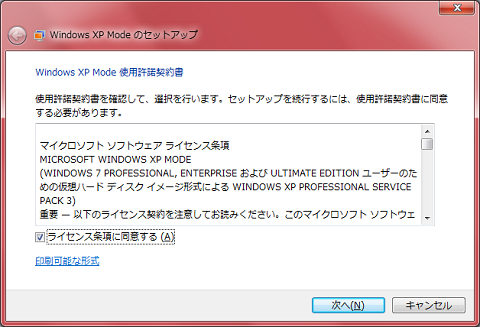
コンピュータの保護は「自動更新をオンにして、コンピュータを保護する」を選択し「次へ」ボタンを押します。
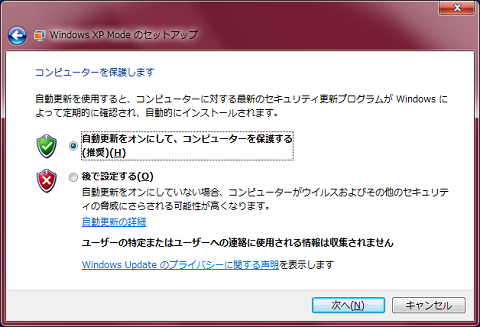
「セットアップの開始」ボタンを押すと、セットアップが開始されます。


別ウィンドウでWindowsXPが起動します
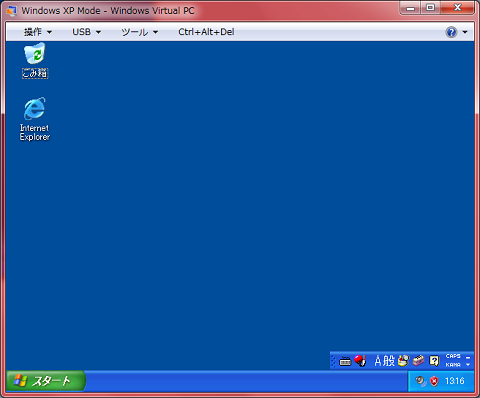
あとは、「Windows Virtual PC」画面上で通常と同じようにアプリケーションのインストール作業を行います。
Windows7の環境整備 〜Firefoxプラグイン FireGestures設定〜
今回は「Mozilla Firefox(以下Firefox)」にマウスジェスチャー機能を追加する為のプラグイン「FireGestures」の設定について見ていこうと思います。
「FireGestures」の導入は既に完了しているものとします。(導入方法はWindows7の環境整備 〜Mozilla Firefox プラグイン導入〜を参照願います。)「Firefox」のメニューバーから「ツール」−「アドオン」を選択します。

「拡張機能」を選択し、リストの中から「FireGestures」の設定ボタンを押すと、設定画面が表示されます。

【設定】一般
■マウストレイル
マウスジェスチャを実行すると、どのコマンドを入力したかがわかりやくなるように画面上に色がついた線が表示されます。例えば、左側のタブに移動するジェスチャが「右クリック+上左」だったとすると画面上でそのようにマウスを動かすと下図のように線が表示されます。この設定は、その時に表示される線の色や太さを指定できます。
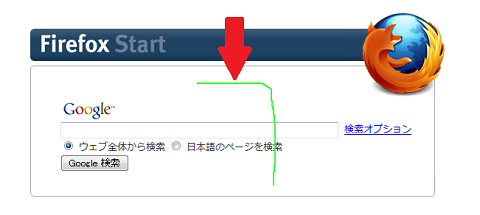
【設定】マッピング
動作とそれに対応したマウスジェスチャが一覧表で確認できます。ジェスチャの記号は「U:上」「D:下」「R:右」「L:左」です。ジェスチャの内容は変更することもできます。例えば「戻る」という動作「右クリック+左(L:Left)」を「右クリック+左下右下左」に変更しようとする場合、まずリストから「戻る」を選択して「編集」ボタンを押します。

ジェスチャ編集画面が表示されますので、下の枠内で変更しようとするジェスチャを行います。
ジェスチャ実施前
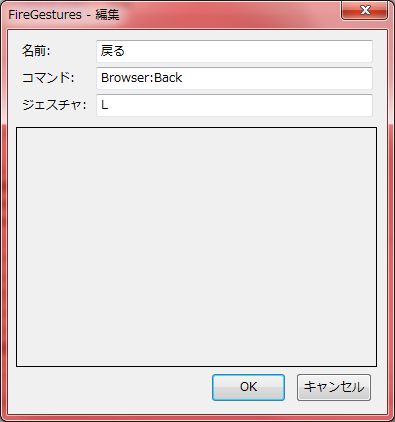
【設定】詳細
■ホイールジェスチャ
「右クリック+マウスホイール上または下」に動作を割り当てる設定を行います。
■ロッカージェスチャ
「左クリック押しながらの右クリック、または右クリックを押しながらの左クリック」に動作を割り当てる設定を行います。
■キープレスジェスチャ
「Ctrlキー+右クリック」及び「Shiftキー+右クリック」に動作を割り当てる設定を行います。
■タブホイールジェスチャ
タブ上でマウスホイールを回転させると、タブを切り替える動作を行うかを設定します。
-
-
-
-
-
-
-
-
- -
-
-
-
-
-
-
-
「FireGestures」は各操作をジェスチャで行うため、まずジェスチャを覚えるのが大変というのがありますが、よく行う動作から少しずつ覚えていけば非常な強力なツールになりますよ!
Windows7の環境整備 〜Mozilla Firefox プラグイン導入〜
Windows7で使用するウェブブラウザとして、「Mozilla Firefox(以下Firefox)」を導入しました。「Firefox」はHTMLレンダリングエンジンにGeckoを採用し、タブブラウズ機能、WindowsだけでなくLinuxやMacOSでも使用できるマルチプラットフォーム・・・などの特徴をもったウェブブラウザです。ウェブブラウザ全体としてのシェアはIEに続く第2位で、約25%位らしいです。
「Firefox」はアドオンを追加することで様々な機能を追加できます。そのなかでもお勧めの「FireGestures」を今日は紹介したいと思います。
「FireGestures」は、いわゆるマウスジェスチャー機能のことで、ブラウザの操作がマウス操作だけで出来るようになるツールです。マウスを右クリックしたまま上下左右の決まった方向に動かすことで、簡単な操作からメニューを開かなければ出来ない操作まで様々な操作を実行することが出来ます。例えば、「タブを閉じる」という操作をしたい場合、通常はタブの右端にある「×ボタン」を押すわけですが、これが「右クリックを押しながらマウスを下に動かした後に右に移動して右クリックを放す」ことで出来ます。言葉で説明すると、逆にめんどくさそうに見えてしまいますが・・・。もちろんこれだけではなく、「右側のタブへ」「左側のタブへ」「今のタブから右側をすべて閉じる」「戻る」「進む」「文字サイズ変更」「リンクを新しいタブで開く」「リンクを新しいウィンドウで開く」・・・等々、快適にウェブブラウザを使えこなせるようになります。一度使ったらもう離れられないといった感じになりますので、まだの方は是非導入してみてください。
まずはアドオンの追加方法です。「Firefox」のメニューバーから「ツール」−「アドオン」を選択します。
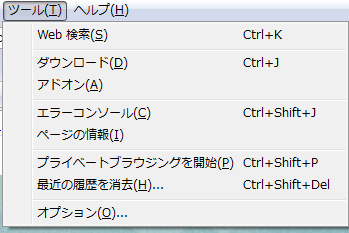
アドオンのメニューが表示されます。その中から「アドオンを入手」ボタンを押します。
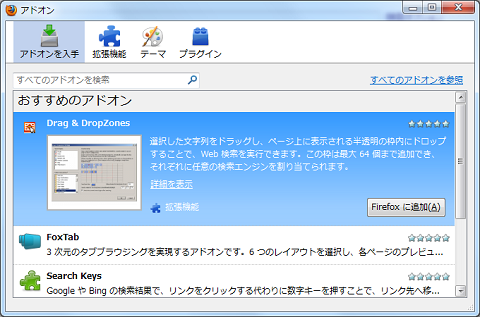
ブラウザ上に、アドオンのダウンロード画面が表示されます。「アドオンを検索」に「FireGestures」と入力して検索をかけます。
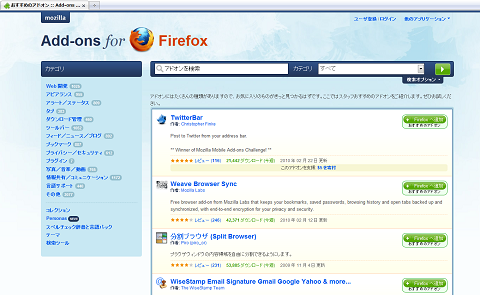
検索結果として「FireGestures」が表示されますので、「Firefoxへ追加」ボタンを押します。
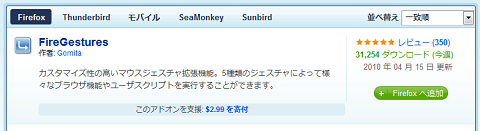
ダウンロードが完了したら、アドオンメニューのインストールに「FireGestures」が追加されています。「Firefoxを再起動」を押して「Firefox」を再起動します。

「Firefox」のメニューバーから「ツール」−「アドオン」を選択し、拡張機能を選択すると、「FireGestures」が追加されています。「設定」ボタンを押すと「FireGestures」の詳細を設定することできますが、それはまた次回・・・。

Windows7の環境整備 〜Mozilla Firefox導入〜
Windows7を導入してまず最初に思ったことは「見た目はあんまり変わってないなぁ」という印象でした。私は、XP→Windows7ですが、違和感なく受け入れられたような気がします。でも、よくよく見てみるとフォルダーの表示方法が変わっていたり、タスクバーがみんなアイコンに変わっていたり、スタートメニューからいろいろな項目が選択できたり・・・と使い勝手に影響がありそうな部分も大きく変更されていました。
中でも愛用していた「クイック起動」が無くなったのにはガッカリしました・・・。でも、いろいろ調べてみると「クイック起動」はWindows7でも使用できることがわかりました。このことについては、また日を改めて紹介したいと思います。
さて、今回はまずは何をするにもインターネットに接続したいということで、XP時代から使用しているブラウザ「FireFox」を導入しようと思います。
とりあえずIEを起動して、http://mozilla.jp/firefox/から「Firefox3.6」をダウンロードします。
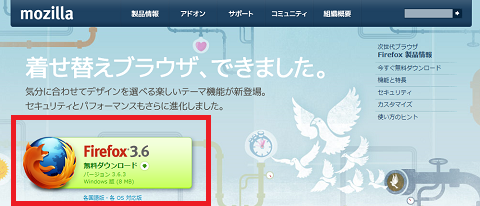


カスタムインストールを選択すると、インストール先が確認できます。
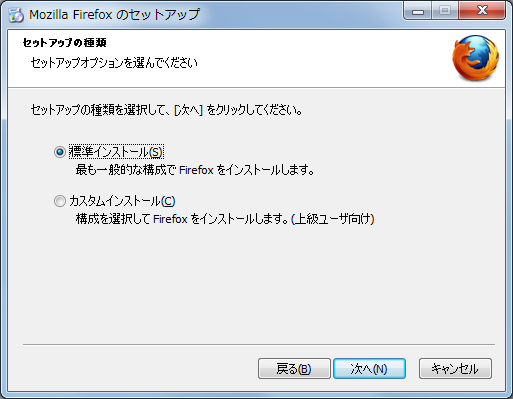
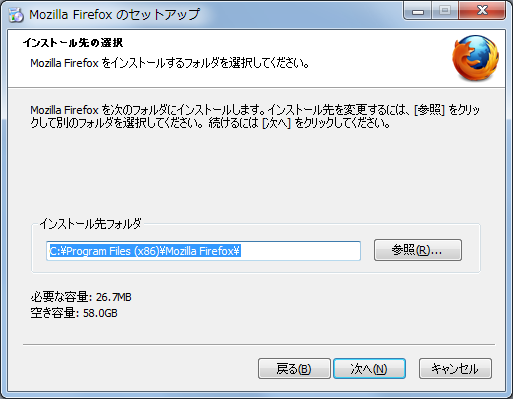
オプションとしてデスクトップ、スタートメニュー、クイック起動用のショートカットを作成します。クイック起動はないんですが、とりあえずこのままでも大丈夫みたいです。
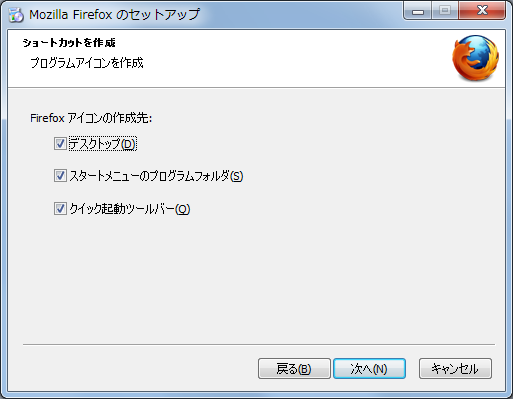
「インストール」ボタンを押すと、インストールが開始されます。

インストールが完了したら、「今すぐFirefoxを起動」チェックボックスにチェックが入っていることを確認して「完了」ボタンを押します。
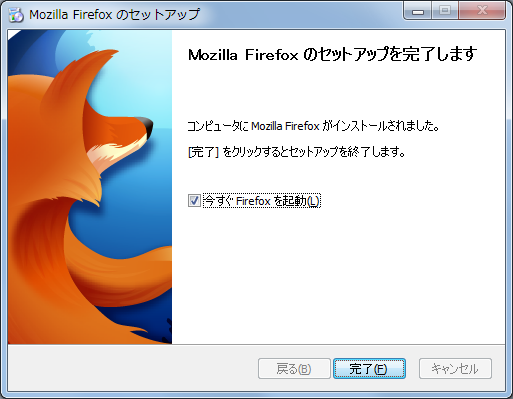
データインポートの設定をします。IEの設定を引き継ぐ場合は設定します。
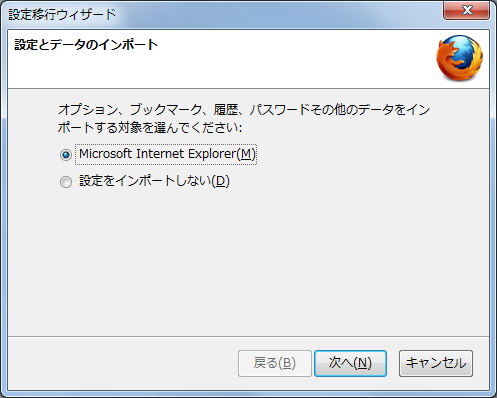
ホームページの設定をIEからインポートするか、Firefox組み込みの検索エンジンによるスタートページかを設定します。

全てのインポートが完了して「完了」ボタンを押すとFirefoxが起動します。